IT Log
[CentOS 7] 설치 본문
준비사항
- VMware Workstation Player or VMware Workstation Pro
Download CentOS Linux ISO images
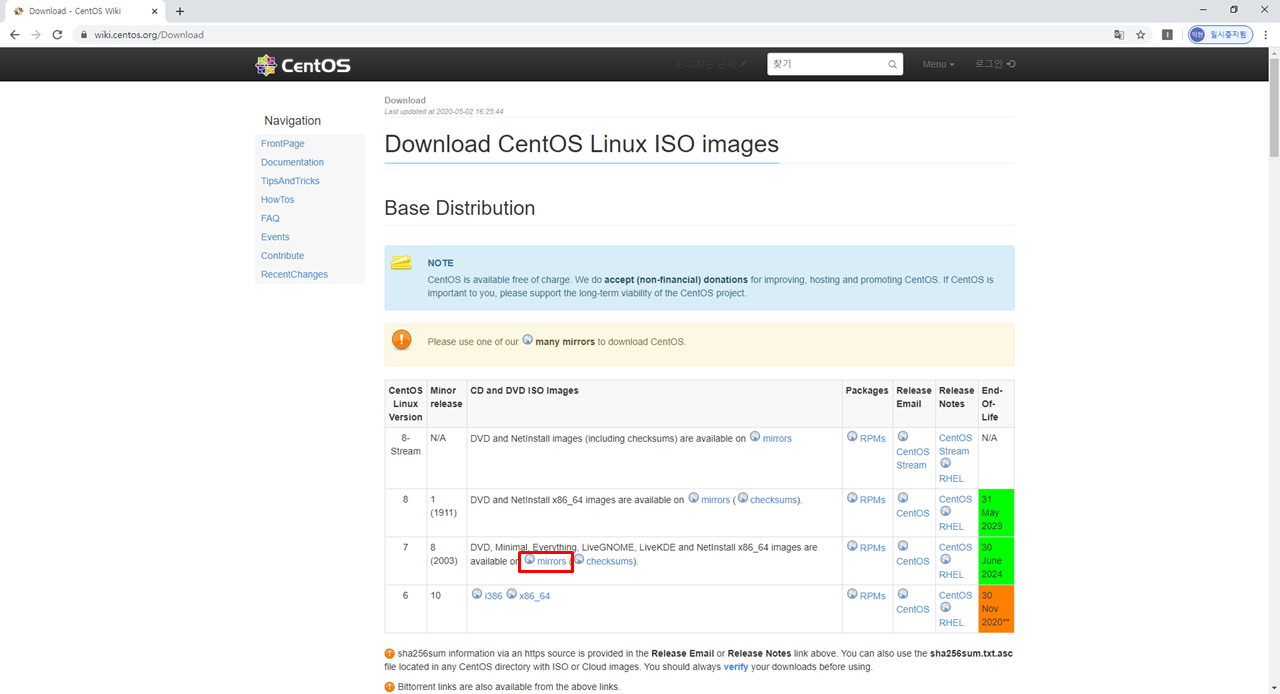
https://wiki.centos.org/Download에 접속하여 CentOS Linux Version 7을 다운받을 mirror사이트를 클릭한다.
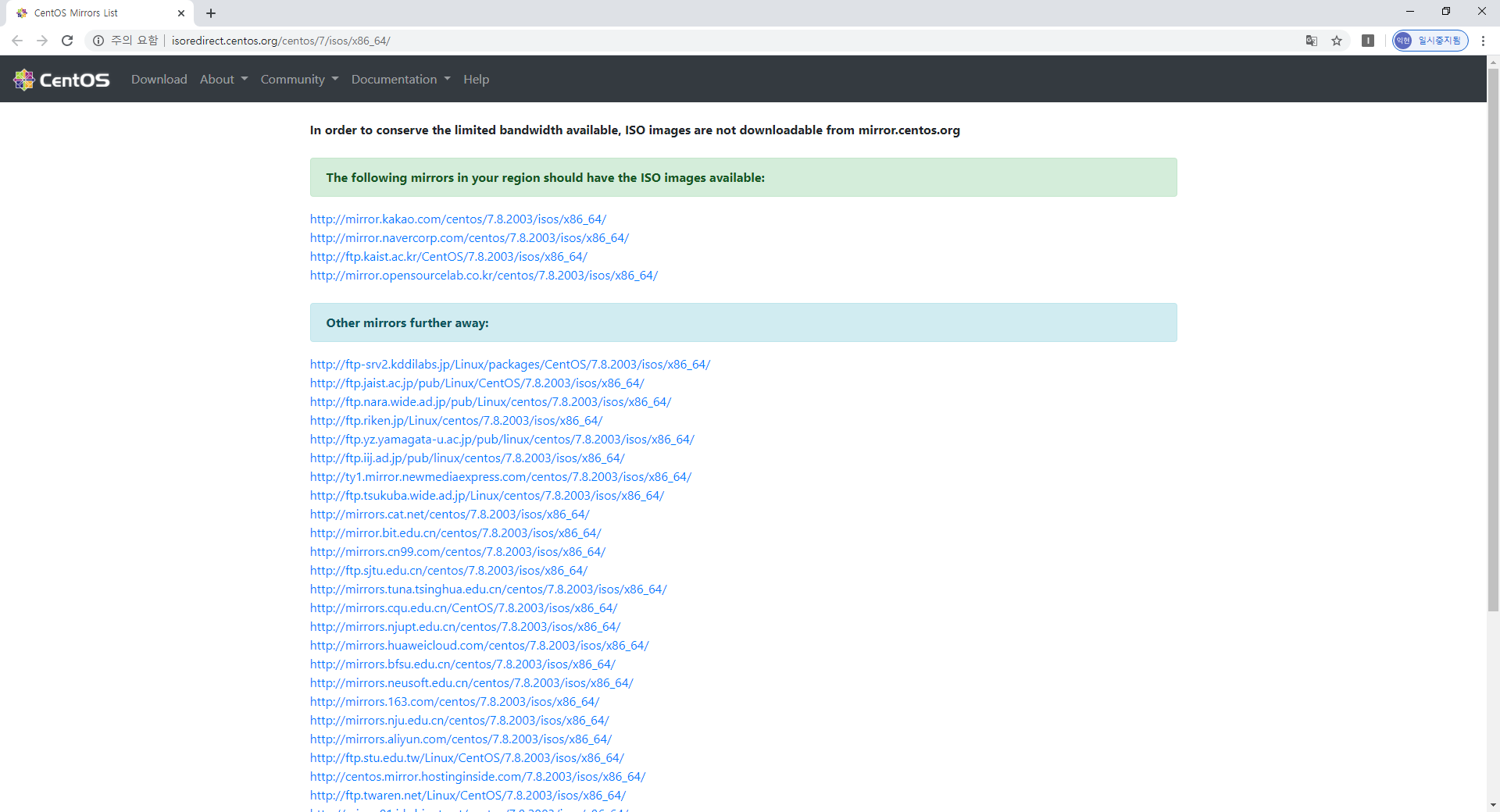
해당 사이트 중 하나를 선택하여 클릭한다.

CentOS-7-x86_64-DVD-2003.iso 파일을 클릭하여 Download
Create VM
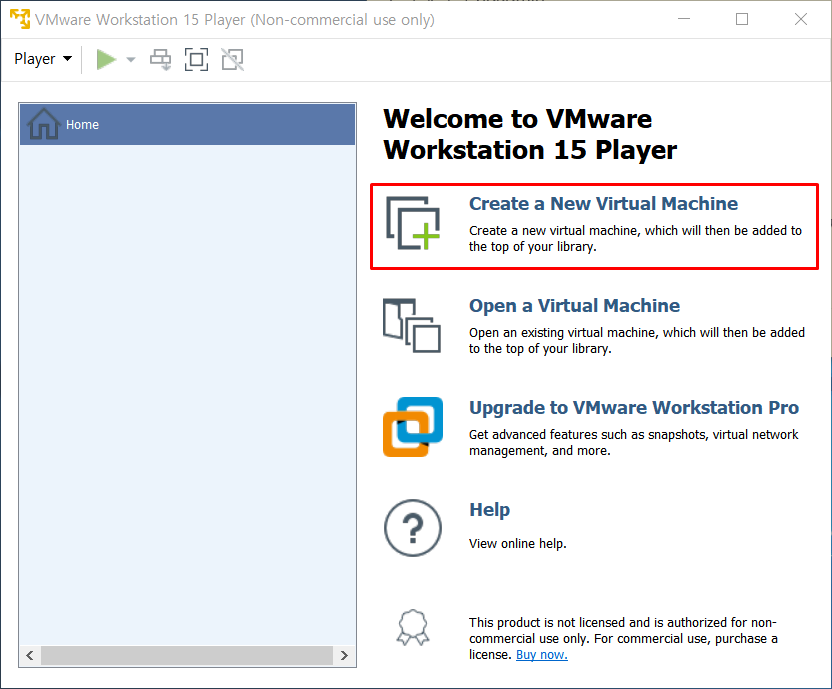
VMware Workstation Player를 실행시킨 후, Create a New Virtual Machine을 클릭한다.
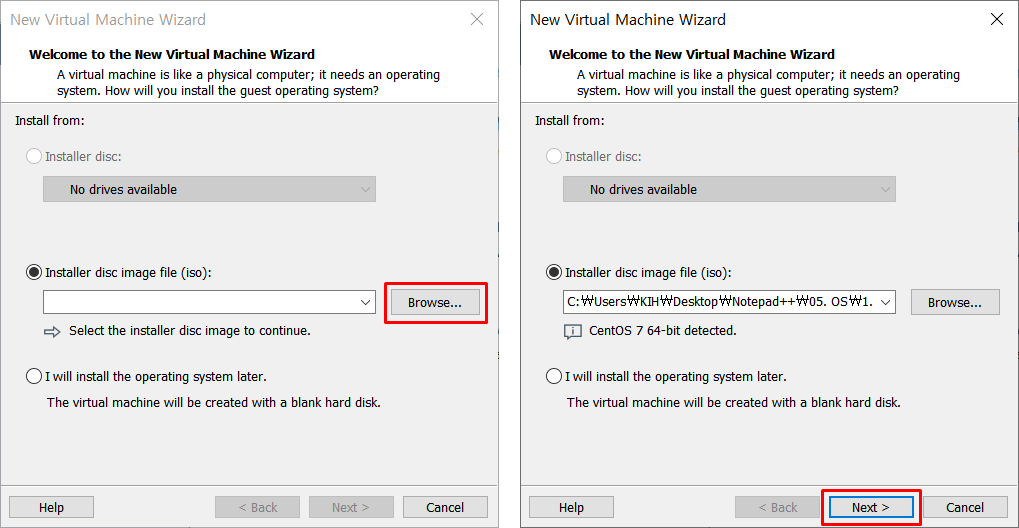
- Installer disc images file을 Browse를 클릭하여 방금 다운받았던 CentOS-7-x86_64-DVD-2003.iso를 선택한다.
- 선택한 Image를 확인한 후, Next를 클릭한다.
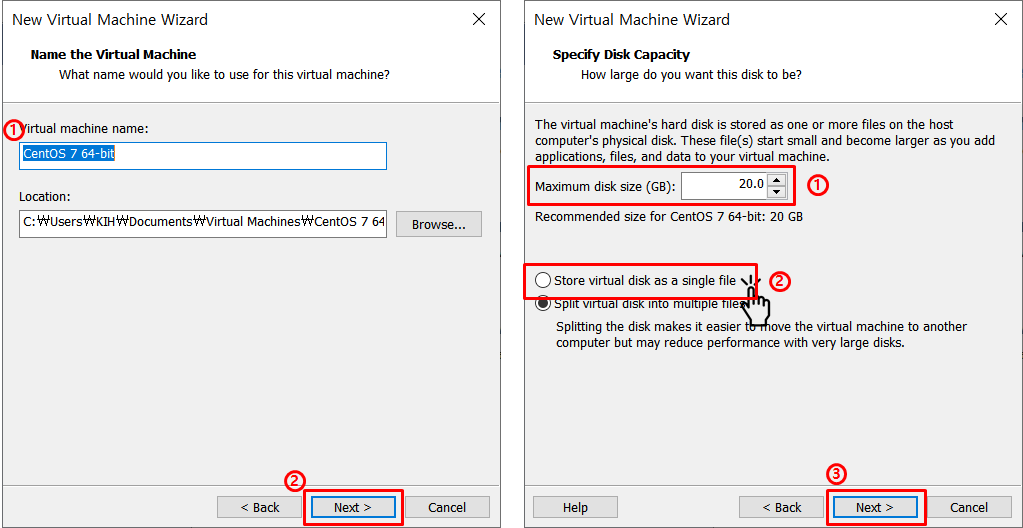
- Virtual machine name은 설치한 가상머신의 이름으로 주로 사용목적에 맞게 작성한다. 작성 후 Next를 클릭한다.
ex) Oracle DB가 목적인 경우 'Oracle 12c', DataStage가 목적 - Maximum disk size는 추후 수정이 불가하므로 사용목적에 맞게 잘 생각한 뒤 결정한다. 그 다음은 가상 디스크를 단일 파일로 저장할지 여러 파일로 분할할지 선택하는데, 여러 파일로 분할하는 경우 다른 컴퓨터로 쉽게 옮길 수 있지만 성능이 저하될 수 있고, 단일 파일로 저장할 때 보다 관리가 비교적 어렵다. 따라서, Store virtual disk as a single file을 선택한다. 선택한 뒤 Next를 클릭한다.
( Maximum disk size는 Default가 20GB )

Customize Hardware...을 클릭하면 우측화면이 나오는데 Hardware관련 설정을 할 수 있으며, 추후에 수정이 가능하므로 바로 변경할 부분이 없다면 Skip하고 Finish를 클릭한다.
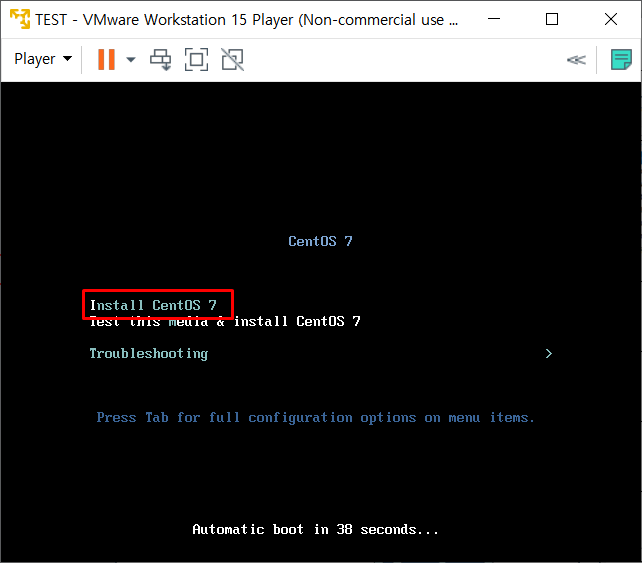
해당 창을 클릭한다. 방향키를 위아래로 움직여 Install CentOS 7을 선택하고, Enter를 누른다.
그러면 부팅이 시작되고, 검은화면이 사라질 때까지 기다린다.
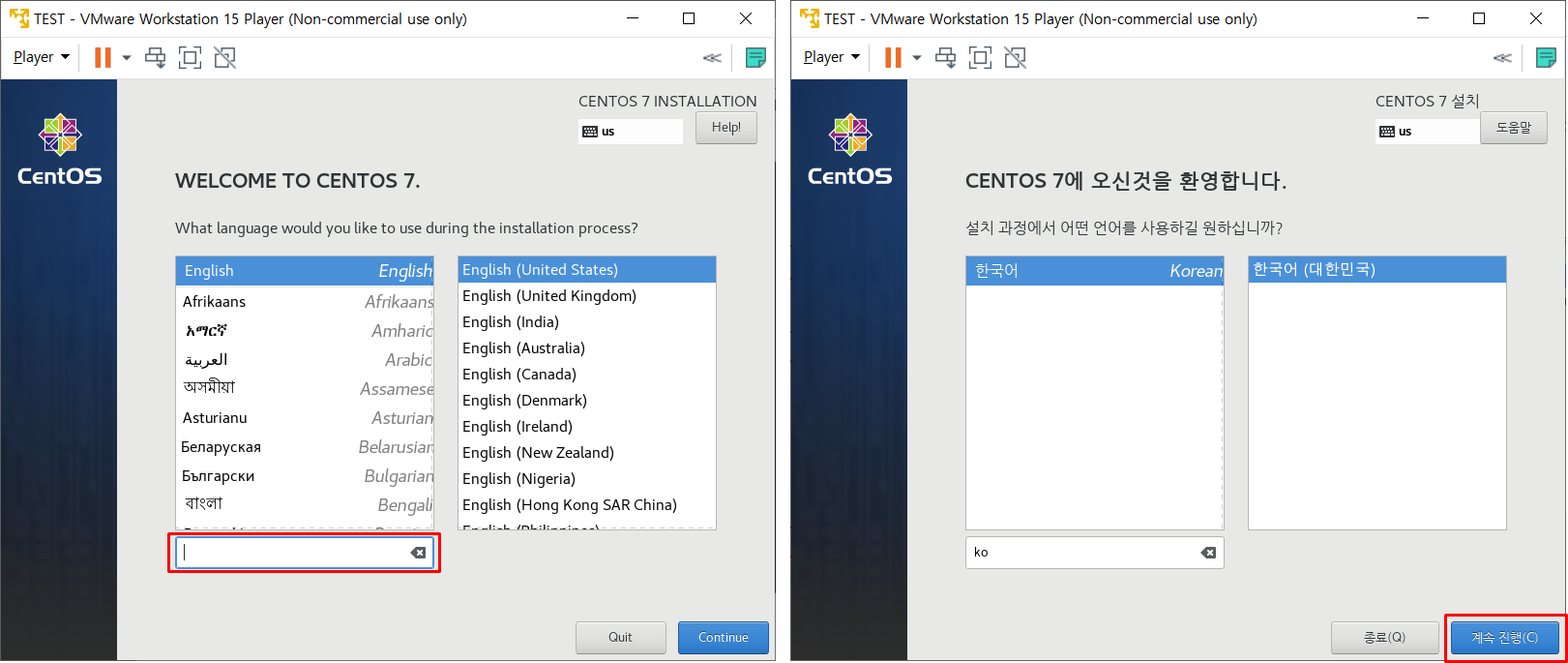
설치 과정에서 어떤 언어를 사용할지 선택하는 것으로 검색창에 'ko'까지만 검색해도 한국어가 나온다.
한국어를 선택한 뒤 계속 진행(C)를 클릭한다.
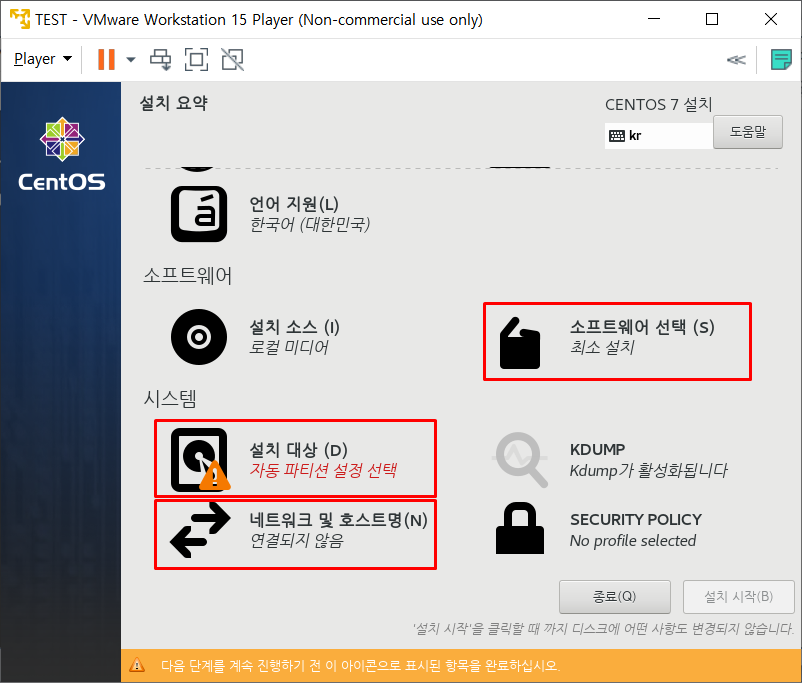
- 소프트웨어 선택은 '최소 설치'가 기본값이고, 사용함에 있어서 '최소 설치'는 많은 번거로움이 발생하여 다른 소프트웨어를 선택하는 것이 좋다.
- 설치 대상은 파티션을 설정하는 것으로 이전 과정에서 설정했던, Maximum disk size를 자동으로 설정하거나, 사용자가 임의로 root, home, 그외 directory 및 swap을 설정할 수 있다.
- 네트워크 및 호스트명
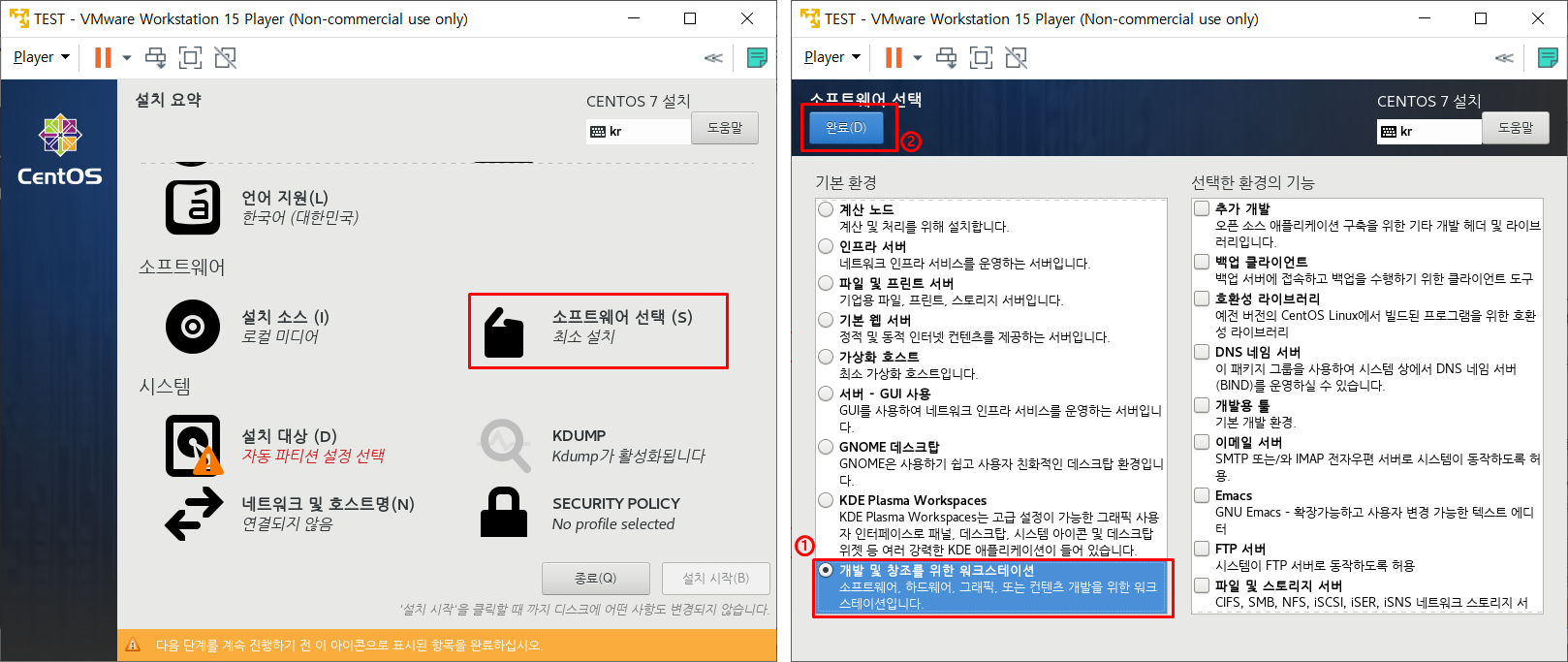
소프트웨어 선택 (S)를 클릭한다. 최소 설치가 선택되어 있는 곳에서 맨 아래 목록을 보면 '개발 및 창조를 위한 워크스테이션'이 있고, 해당 기본 환경을 선택한 뒤 완료(D)를 클릭한다.
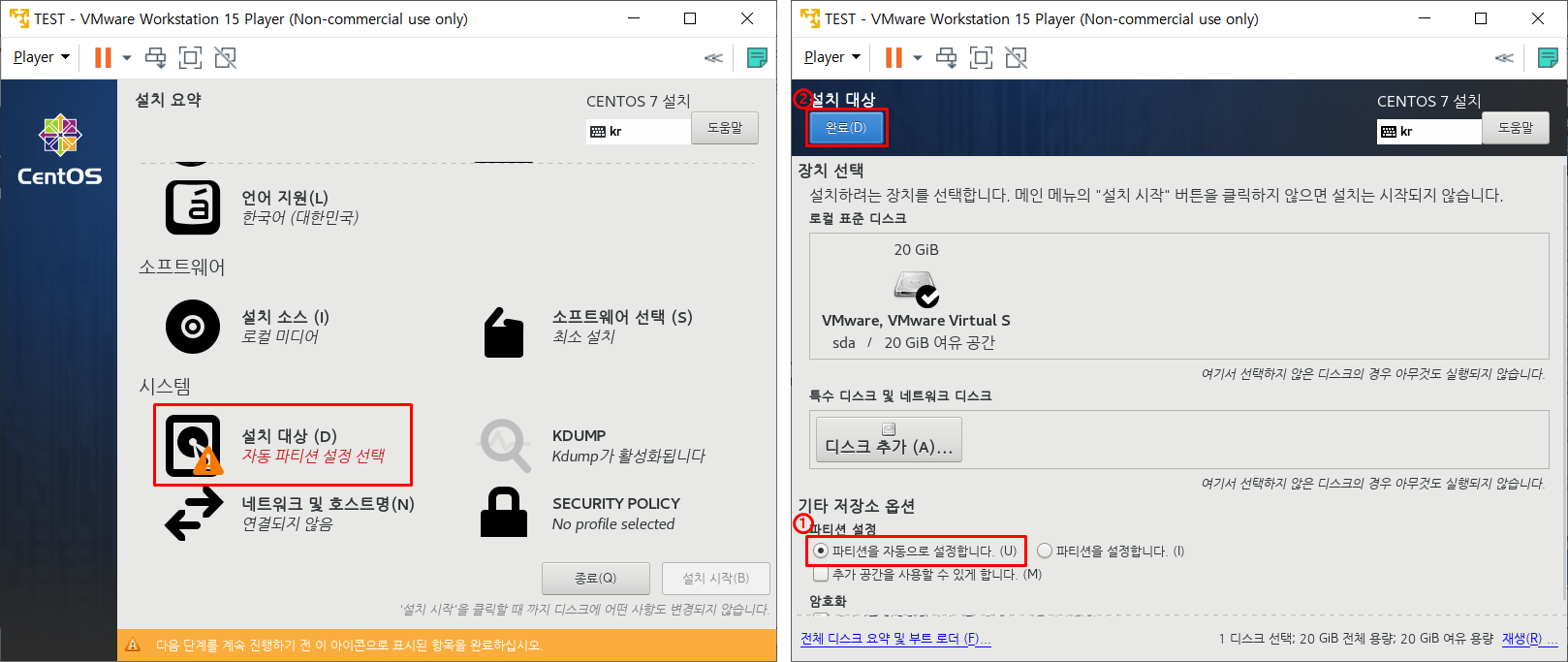
설치 대상(D)를 클릭한다. 파티션 설정 기본값으로 '파티션을 자동으로 설정합니다' 가 선택되어 있다. 따로 설정할 내용이 없다면 완료(D)를 클릭한다.
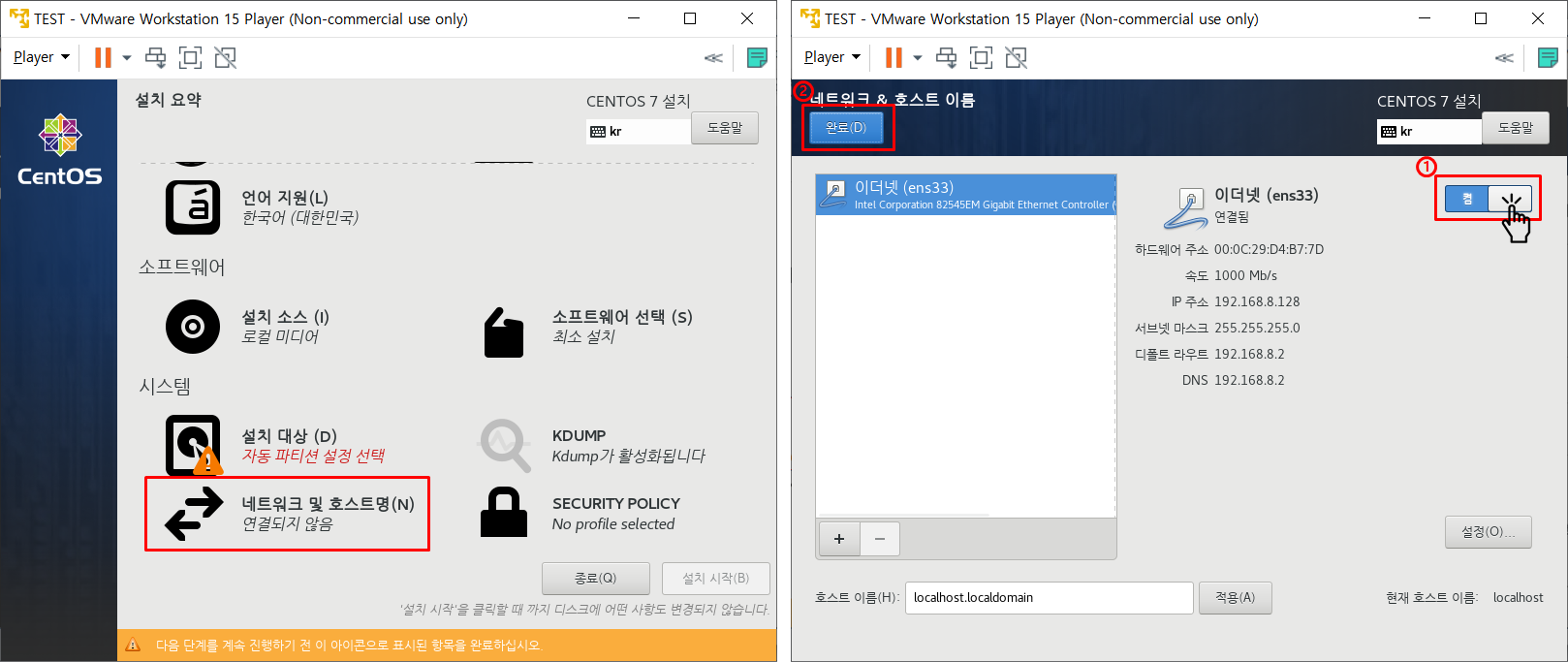
네트워크 및 호스트명(N)를 클릭한다. 우측 상단에 '끔'으로 되어있는 상태를 '켬'으로 바꾸어 준다. 완료(D)를 클릭한다.
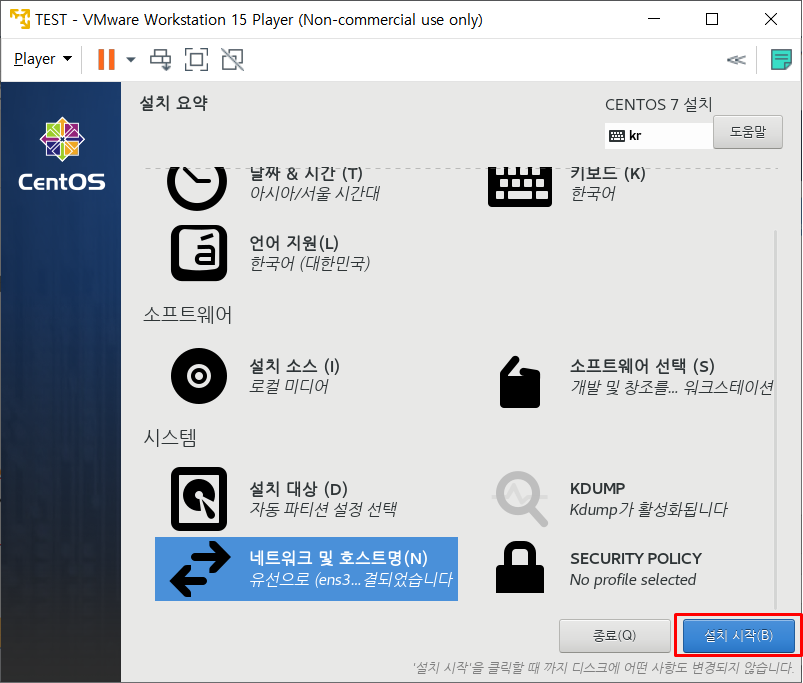
모든 설정이 완료되면 '설치 시작(B)'버튼이 활성화가 되어, 설치 시작(B)를 클릭한다.
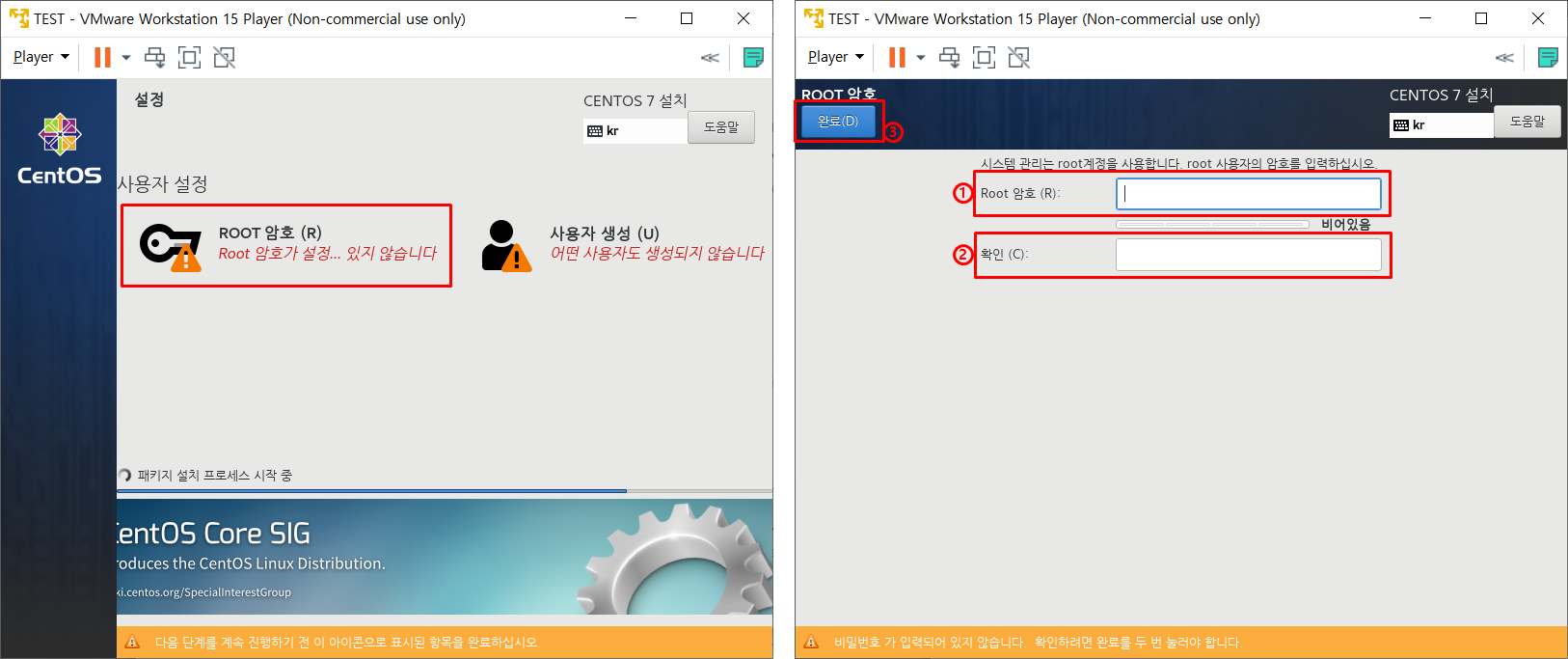
설치가 시작되면, ROOT 암호와 사용자를 생성해야 다음으로 진행될 수 있다. 먼저, ROOT암호 (R)을 클릭한다.
Root 암호와 암호 확인을 입력한 뒤 완료(D)를 클릭한다.
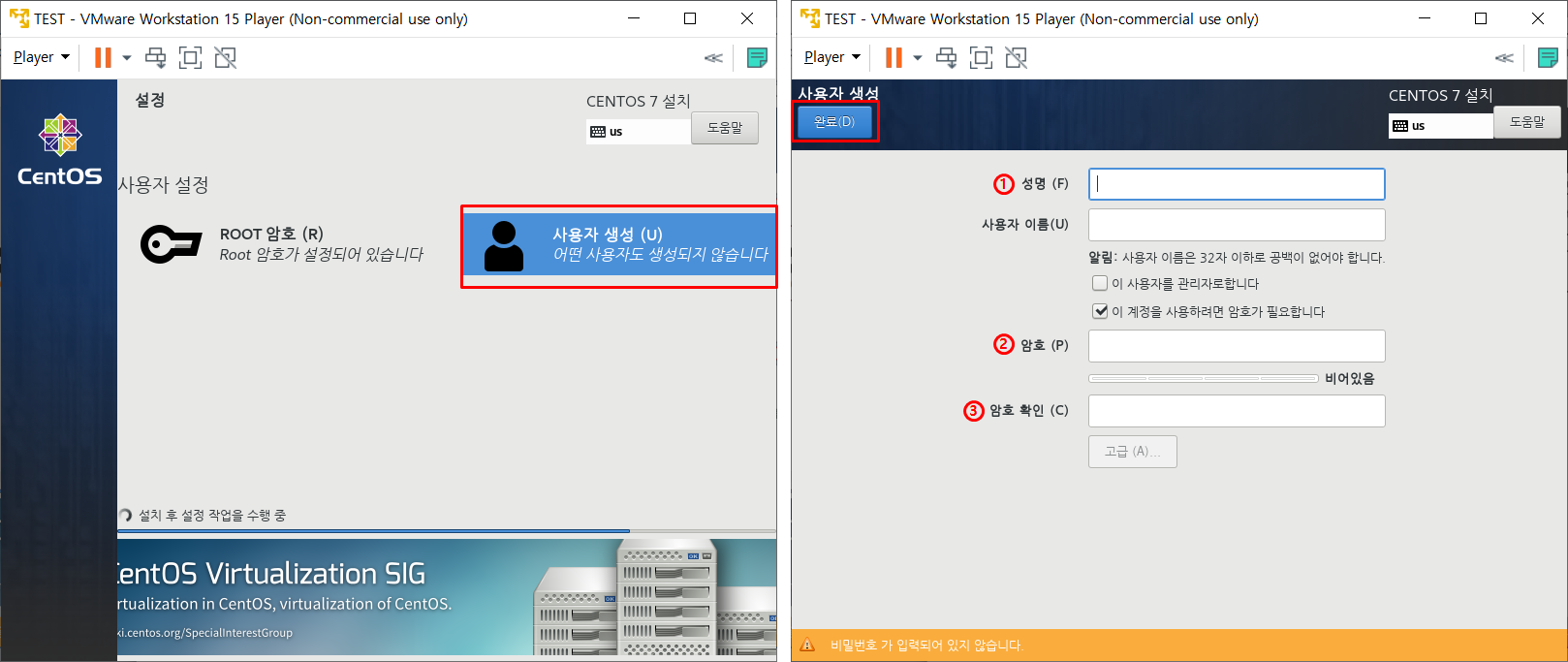
사용자 생성 (U)를 클릭한다. 성명을 입력하면 사용자 이름은 자동으로 작성된다. 이 후에 암호와 암호확인을 작성하고, 완료(D)를 클릭한다.
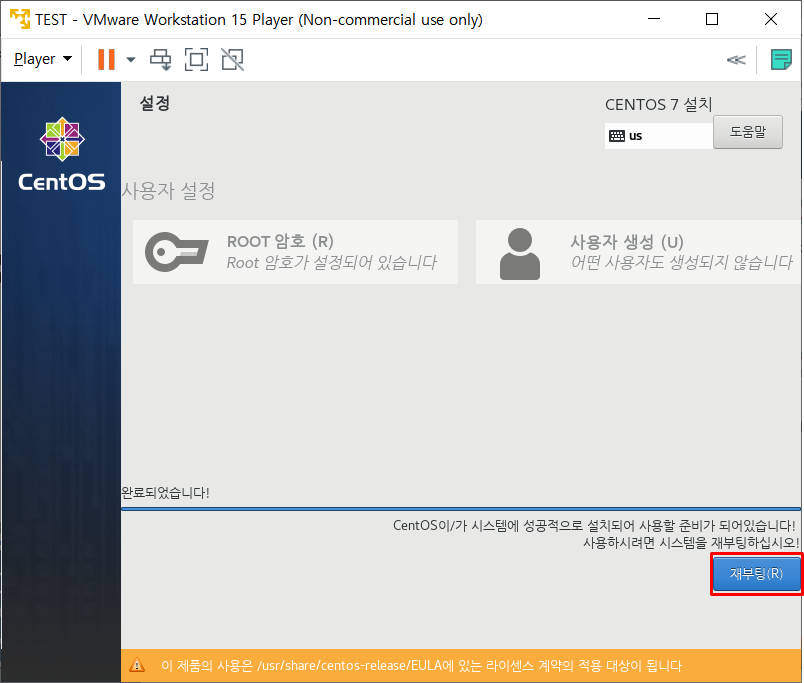
위 2가지 설정과 설치가 완료되면, '재부팅(R) 버튼'이 활성화 된다. 재부팅(R) 버튼을 클릭하여 재부팅한다.
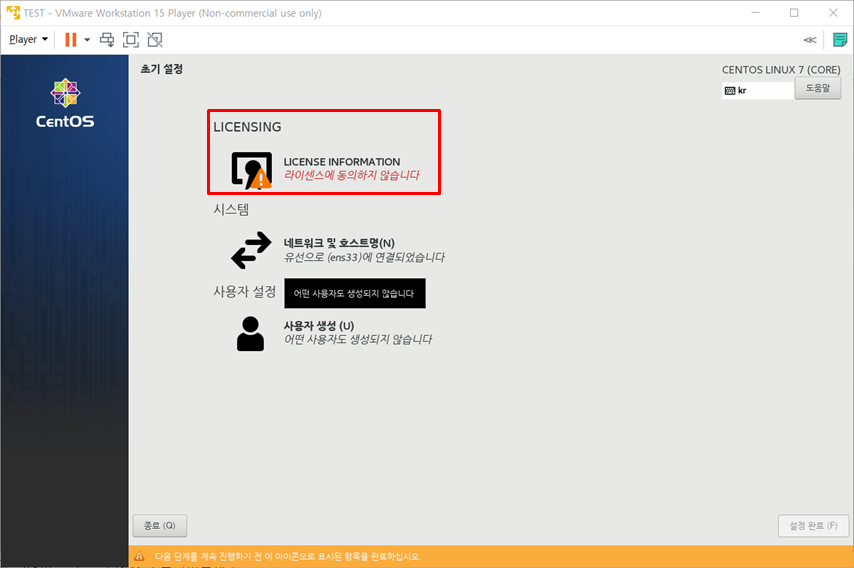
시스템과 사용자 설정은 이전 과정에서 설정했지만, 미처 설정하지 못한 부분이 있다면 재설정이 가능하다. 아직 완료가 되지않은 LICENSING을 클릭한다.
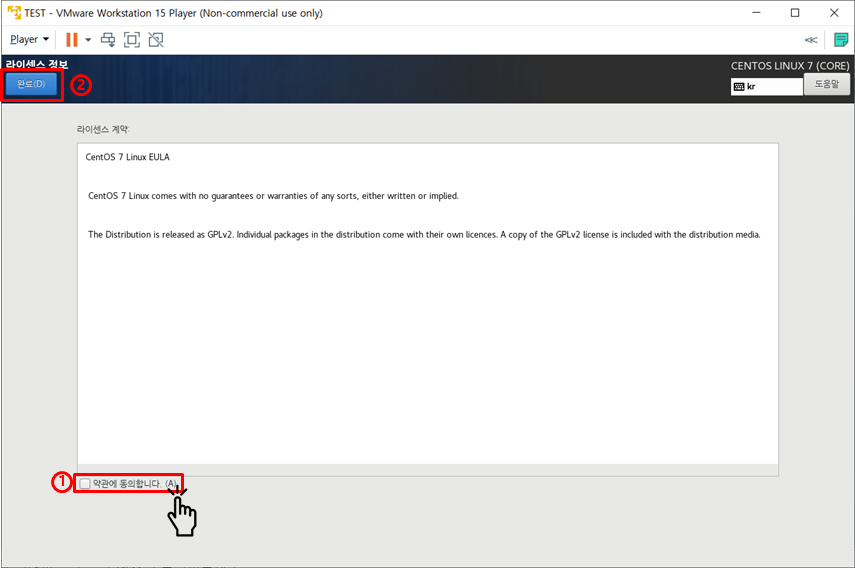
약관에 동의한 뒤, 완료(D)를 클릭한다.
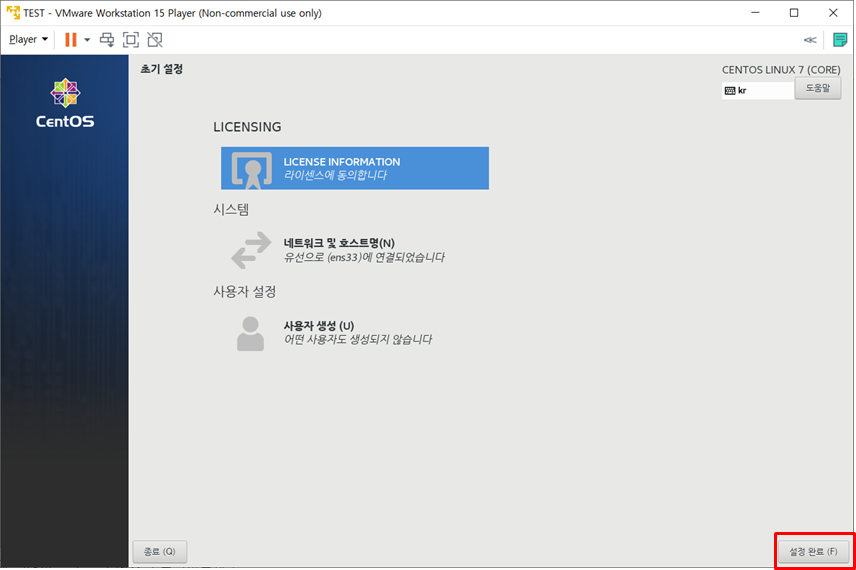
모든 설정을 마치면, 우측하단에 설정 완료(F)를 클릭한다.
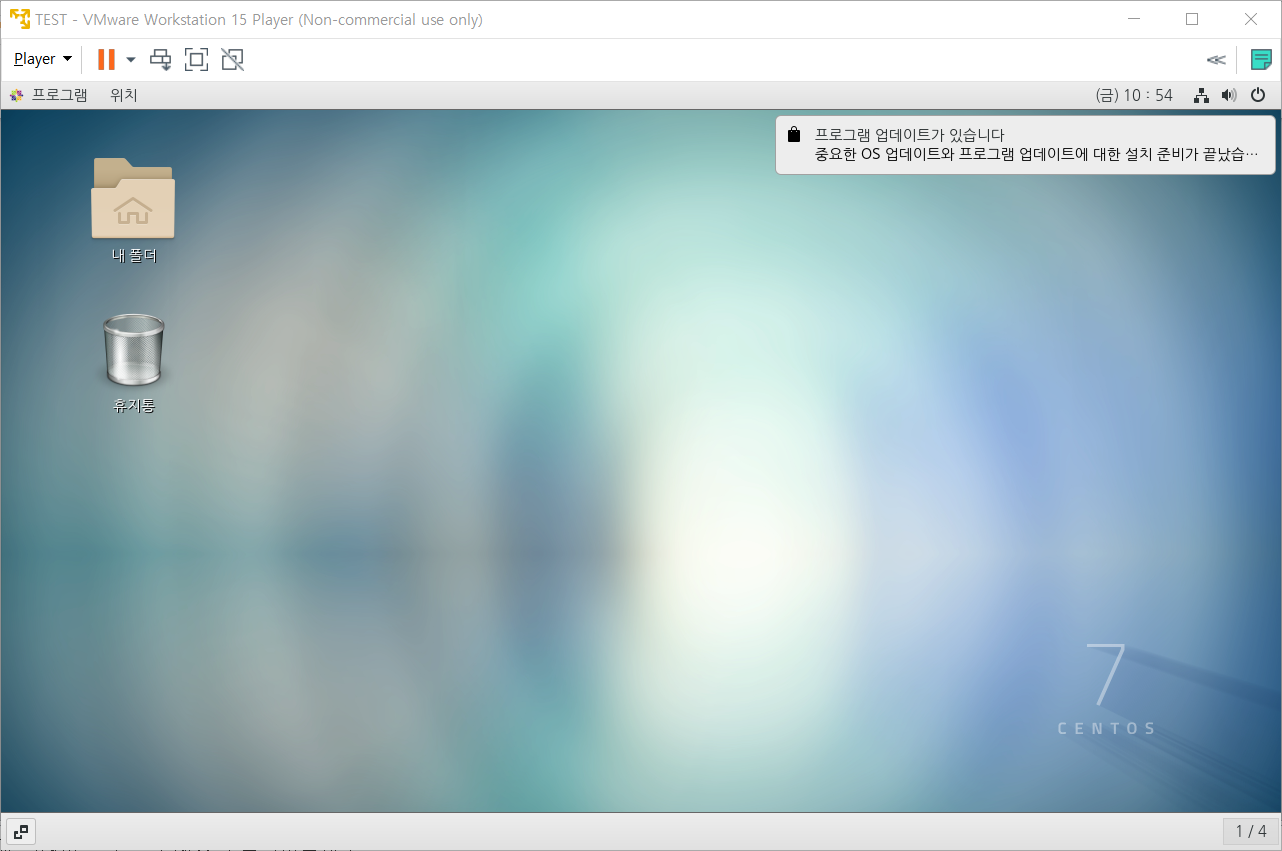
이 화면 전에 나오는 창은 계속 다음을 클릭해주면 된다. 이로써 CentOS 7 설치가 완료.
'Linux > CentOS 7' 카테고리의 다른 글
| [CentOS 7] MySQL 8.0 Install (0) | 2020.09.26 |
|---|---|
| [CentOS 7] unzip (0) | 2020.09.15 |
| [CentOS 7] PostgreSQL Install (0) | 2020.09.07 |
| [CentOS 7] MySQL 5.7 Install (0) | 2020.09.07 |
| vi 편집기 명령어 (0) | 2020.08.28 |



